
從 2006 年 9 月 Apple 推出第一代 Apple TV 之後,相信有許多喜愛蘋果的粉絲都相當期待這項整合 Apple 旗下產品的影音裝置能夠正式在台灣上市,但歷經第一代及第二代的 Apple TV 均未在台灣地區上市之後,或許有許多朋友早已經將 Apple TV 遺留在內心最深的角落。但在 2012 年 3 月推出的第三代 Apple TV ,在之前已經通過台灣 NCC 的認證後,正式在台灣 Apple Store 上架販售,第三代 Apple TV 換掉了前代 A4 處理器,採用全新 A5 單核心處理器,內建 OS 也從前代的 iOS 4.X 版本更新至新版的 iOS 5.X,三代的 Apple TV 同樣是使用網路連接的方式進行所有的功能服務,有 Wi-Fi (802.11a、b、g 或 n) 無線網路或 10/100BASE-T 乙太網路兩種連接方式。另外產品隨機也附上一支質感很棒且輕巧的無線遙控器,產品外型則延續 Apple 簡約設計風格,另外輕巧產品機身也是必要的風格,至於要怎麼好好使用三代 Apple TV,就讓我們繼續看下去。

純白色外盒包裝可以說是 Apple 產品的正字標記,上方印有三代 Apple TV 的產品圖樣,從外盒包裝就可以得知產品體積絕對很小。
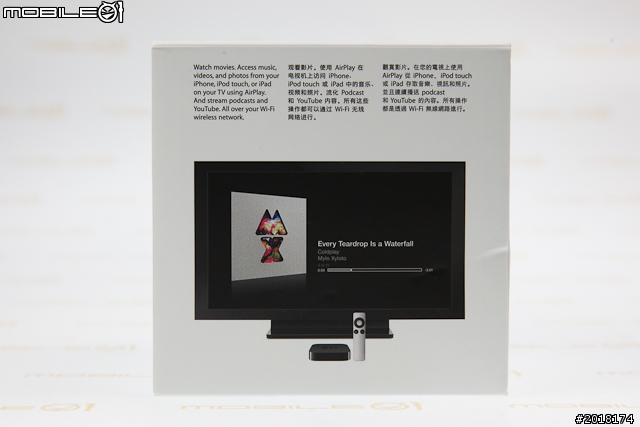
由於是台灣地區上市的機種,因此外盒中也印上繁體中文的說明文字。

外盒的底部則印有 802.11n Wi-Fi 無線網路、HDMI 與 1080p 的產品功能字樣。
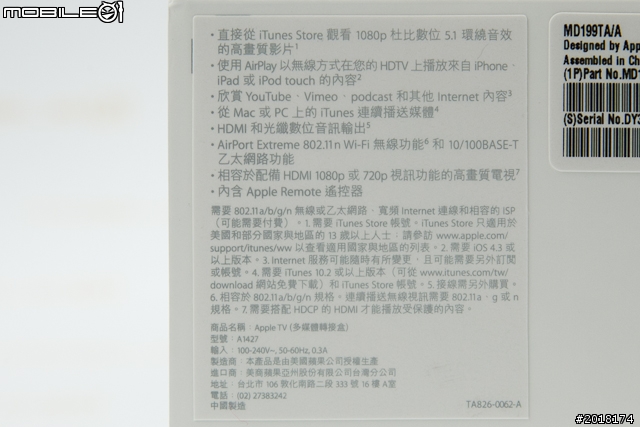
側邊外盒上也印有相關的產品特色,下方則有產品名稱等相關資訊。

終於來到了開箱的階段,只要用萬能的單手從側邊輕輕一推,就可以看到新一代的 Apple TV 啦!當然產品的外面也包覆了一層塑膠保護袋,不過卻不太有保護刮傷的功能,因此不要因為太過於興奮而讓悲劇發生了。

隨機附上的配件也很有 Apple 一路走來簡約的風格,包含 Apple TV 主機本體、紅外線遙控器、安裝指南及專用電源線,隨機並沒有附上連接電視的 HDMI 線材,使用者還需自行購買。

Apple TV 專用的電源線在收納的方式也很有 Apple 的風格,想必是為了縮小包裝的空間才會將電源線收成這樣吧!

隨機附上的紅外線遙控器在材質上和 MacBook 機殼似乎是相同,霧面金屬帶有點細微顆粒的質感,握起來的舒適感還算不錯。

操作按鍵的配置也是相當簡單,上方的四方操作按鍵為突起的按鍵顆粒設計,按壓起來的回饋感也很不錯,而下方的主選單按鍵則是有符合指腹的凹陷式按鍵設計,右方的播放/暫停按鍵則是全平面式按鍵設計,這樣不同的按鍵設計,可以讓使用者無需看著遙控器就可以進行操作,只要憑著觸摸起來的手感就可以知道使用的按鍵,也是 Apple 在設計上的一點小巧思。

遙控器的後方可以看到圓形的電池槽,使用硬幣就可以開啟,電池蓋上方 12 點鐘方向是表示電池蓋鎖緊,左方 9 點鐘方向則是電池蓋開啟的狀態。

要打開電池蓋其實用硬幣就可以順利開啟,或許有人會覺得用硬幣開啟的話,會不會有刮傷的情況發生,我個人在開啟的時後就是使用硬幣,並不需要太用力就可以轉動。

如果各位還是擔心刮傷的情況,我也替各位進行刮傷的小實驗(希望廠商不要怪我!),我就用 10 元硬幣來進行這項實驗,首先我用硬幣在遙控器後方用力的畫出刮痕,個人在進行這個實驗時是還滿擔心的,可以看到外殼上出現了一條條細細的刮痕。

接著我用擦拭布來進行擦拭,其實可以順利將刮痕擦掉(個人是還滿擔心的啦!),遙控器上方也不會有細微的刮痕產生,所以各位可以不用擔心刮傷的問題,但是如果是用尖銳物品進行這項實驗,而導致有刮傷的情況發生,那我可沒辦法幫助你啦!

遙控器的電池使用的是扁平的 CR 2032 電池進行供電。

遙控器前方則有紅外線傳送裝置。

實際測量一下遙控器含電池的重量約為 33g,實際拿起來的手感真的很輕,不過大小對於男性朋友來說算有一點偏小,整體的操作感也算是不錯。

接著來看看 Apple TV 的產品本體,Apple TV 使用黑色的產品配色,和遙控器所使用的金屬銀色 Apple 標準配色有很大的反差,機身外型則像是小型的珠寶盒,四個邊角則用了圓弧收邊角設計,這樣的產品配色與外型設計,也延續了二代 Apple TV 的設計風格,至於一代的 Apple TV 則還是使用金屬銀色的標準配色,且機身體積也相對大上許多,有興趣的朋友可以上網搜尋看看,在產品的上方也可以看到代表 Apple 的 logo,以及小寫的 tv 英文字母,採用與機殼不同的鋼琴鏡面烤漆配置。

產品底部也可以看到蘋果咬一口的 logo 圖樣,並採用帶有點防滑及防刮的硬式橡膠材質打造而成。

在第一次使用之前可以看到 Apple 在產品側邊使用靜電貼紙,以保護機身側邊會有刮傷的情況發生,但如果有嚴重的撞擊還是有種回天乏術的感覺。

會使用靜電貼紙保護主要的原因是,產品側邊採用鋼琴鏡面烤漆的設計,另外也可以保護後方的 I/O 端子連接埠不會有入塵的情況發生。

產品後方的 I/O 端子由左至右分別為電源輸入端子、HDMI 端子、用於服務和支援的 Micro-USB 連接埠、數位光纖音源端子及乙太網路連接端子,而在機身後側應該還會有一個隱藏式的紅外線接收器。

產品的外觀與端子介紹就到這邊告一個段落,最後就來看產品實際測量的重量約為 254g。
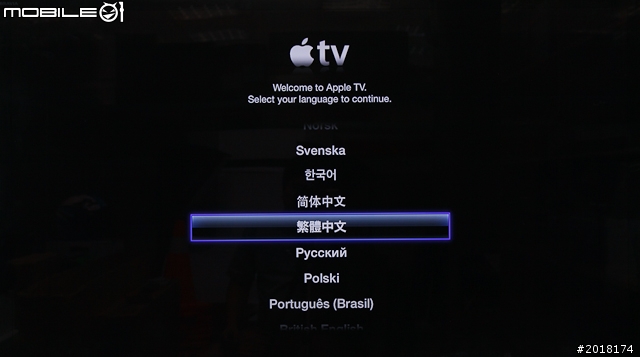
連接 Apple TV 的方式其實很簡單,只要接上電源線及連接電視的 HDMI 就可以開始使用,由於 Apple TV 上並沒有獨立電源開關,因此只要接上電源線後就會自動開機,相對的這樣的設計也無法進行關機的動作,只能藉由休眠設定讓機器關閉電源停止運作,或許已經有很多朋友購入 Apple TV 使用,不過我還是從一開始的設定開始介紹起,在第一次使用 Apple TV 時,系統會先讓使用者設定顯示的語言。


內建 Wi-Fi 無線網路接收器的 Apple TV,在頭一次使用時也會先進行無線網路的設定,如果是使用有線網路的使用者也可以進行設定,這邊就以無線網路設定做為示範,只要選擇要連接的無線網路並輸入密碼後就可以進行網路連結。
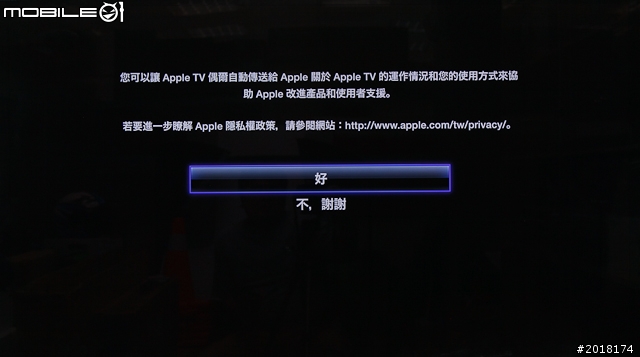
接著系統就會詢問是不是要參加改善產品與使用者支援的選項,這邊就請各位使用者自行選擇即可。
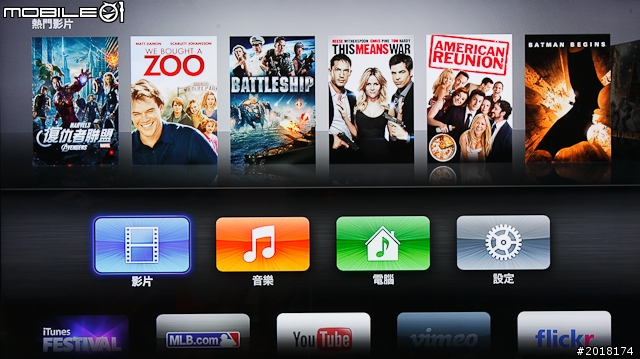
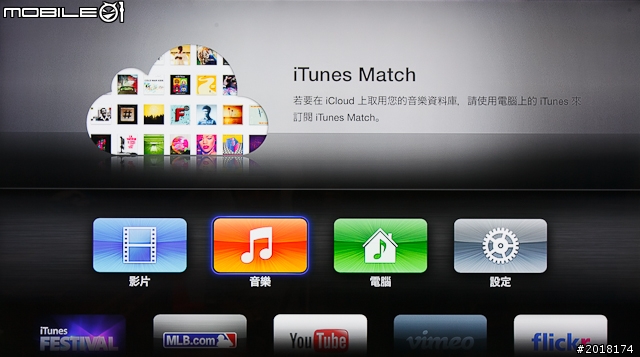
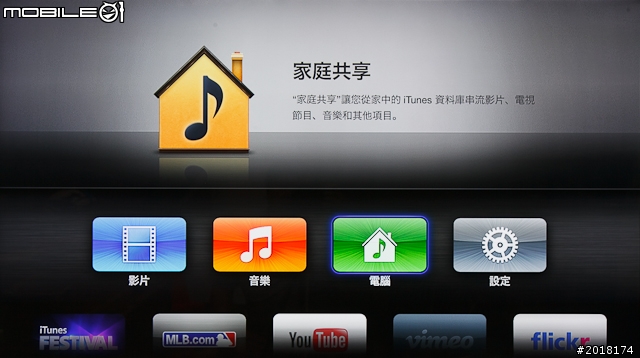

主選單的顯示介面和一般使用 iPhone、iPad 等蘋果產品有所不同,但基本上的選單設計為圖像示選單,選單設計並沒有太過複雜,和 Apple 產品一樣為直覺式的操作方式,算是很好上手,主選單尚包含有影片、音樂、電腦及設定等選項。
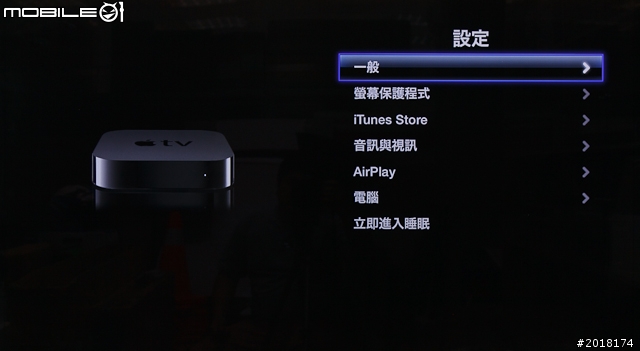
點入設定選單就有一種似曾相似的感覺,因為選單配置和一般使用 Apple 行動裝置差不多,只是少了小型的圖示,設定選單則有一般、螢幕保護程式、iTunes Store、音訊與視訊、AirPlay、電腦與立即進入睡眠等選項供使用者使用。

在一般選單中可以看到關於 Apple TV 大多數的基本設定,包含產品資訊、名稱、網路、遙控器、更新軟體等都可以在這邊進行設定,使用上也沒有太大的困難。

從關於本機的選項中可以看到 Apple TV 所搭載的為 iOS 5.0.2 韌體版本,另外也可以看到目前電視解析度及無線網路狀態。
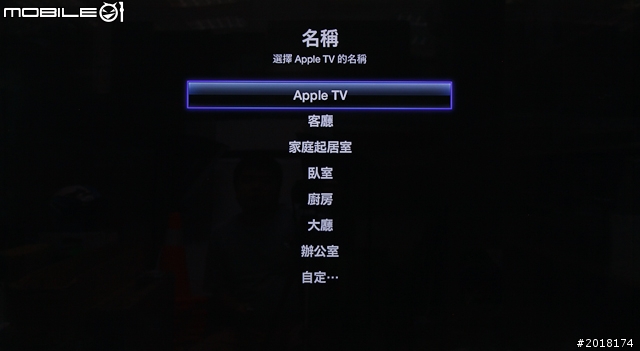
在產品名稱的部分,原廠預設為 Apple TV,另外也提供多種預設名稱可以選擇,使用者也可以自定名稱。

另外在網路選單中,則可以看到更詳細的網路資訊,如果是透過有線網路連接,則可以手動設定 TCP/IP 位址,也可以進行網路連線的測試。

如果怕家中有小朋友利用 Apple TV 觀看一些奇怪的內容,則可以到分級保護控制選項中進行設定。

遙控器選單則可以進行隨機附上的 Apple Remote 配對之用,另外 Apple 也提供 iPhone 及 iPad 下載 Remote 應用程式使用,可以直接透過行動裝置操作 Apple TV,也是串連 Apple 產品不錯的應用之一。
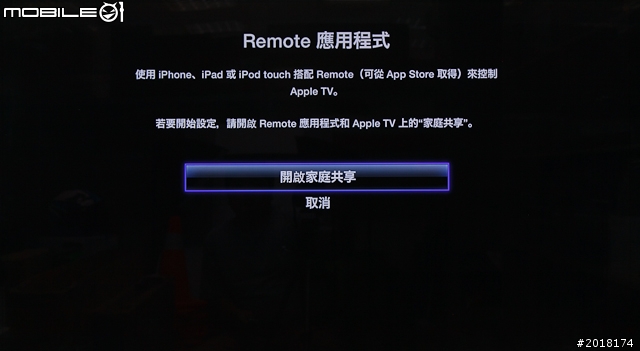
這邊我也先來介紹一下這個 Remote 應用程式,使用者可以在 App Store 上下直接下載,但要進行使用的話要先開啟家庭共享的功能。

使用者可以到行動裝置上的 App Store 搜尋 Remote 就可以看到由 Apple 推出的 Apple TV 專用的應用程式,在 iPhone 與 iPod 上也找得到同名的應用程式。
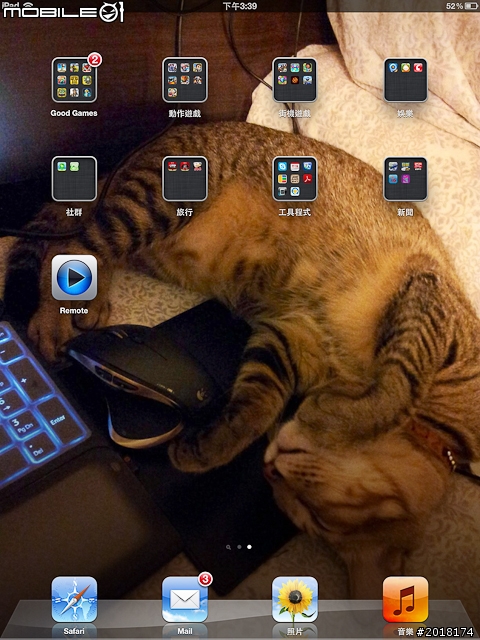
下載安裝完成後就會出現在行動裝置的桌面上。
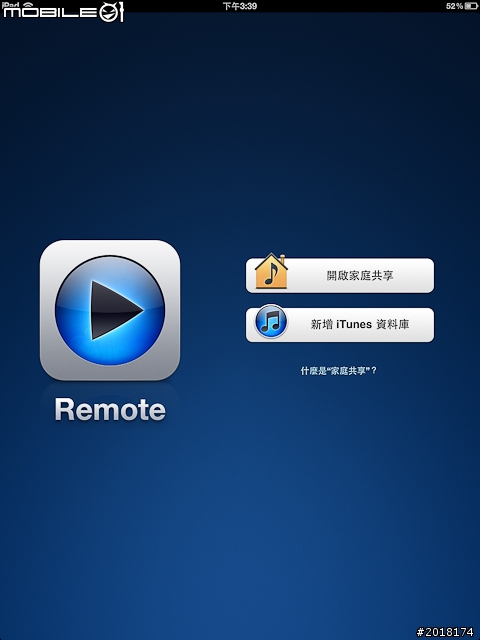
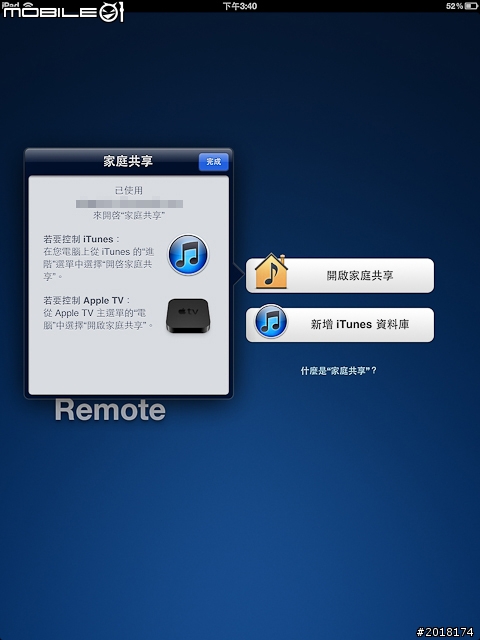
第一次開啟應用程式需要先使用自己的 Apple ID 來開啟家庭共享的功能,才能夠順利使用。
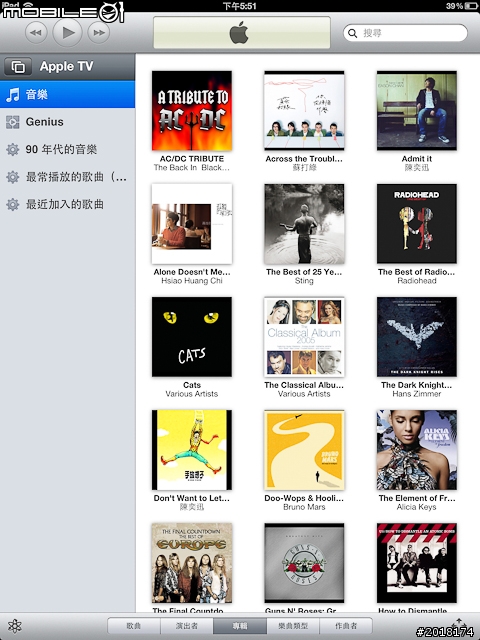
選擇 Apple TV 的功能選項後,如果有設定 iCloud 功能的朋友,就可以看到有同步後的音樂檔案,操作介面和平常使用 iTunes 相同,使用者能透過 Remote 應用程式,直接將音樂傳送至電視上聆聽。
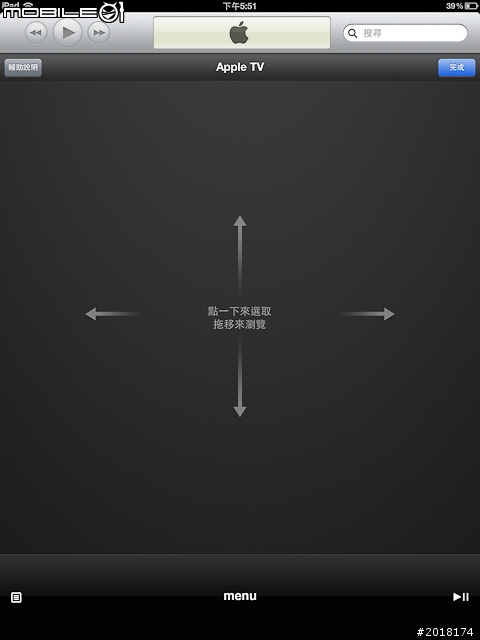
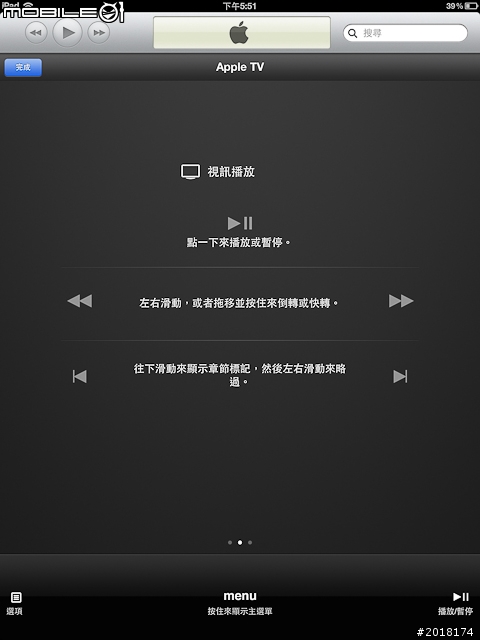
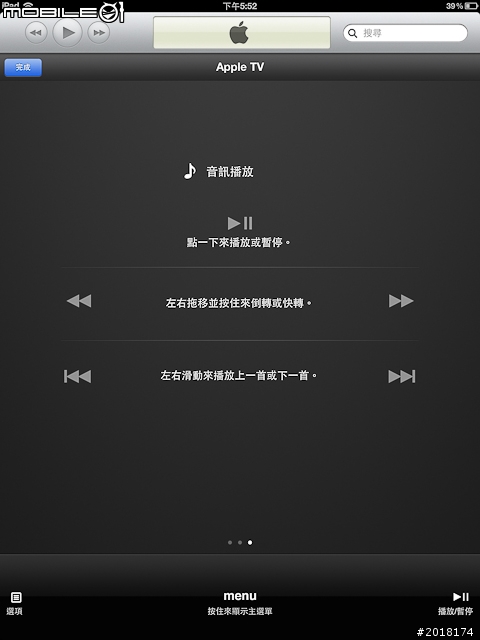
比較特別的是 Remote 應用程式可以當作 Apple TV 的遙控器使用,四方按鍵與確認按鍵使用的是觸控式的操作,另外也提供選單按鍵與播放/暫停按鍵,應用程式內也搭載有使用說明的文字。
這邊我也提供實際使用 Remote 應用程式的影片供各位參考,整體來說觸控的靈敏度還算不錯,使用上也算方便,透過無線網路進行音樂檔案的播放也沒有延遲感,在操作與使用上並沒有太大的問題。

使用者也可以依照產品所在的使用地區調整時區。

Apple TV 也內建 VoiceOver 輔助使用的功能,和行動裝置一樣也能調整語音的速度。
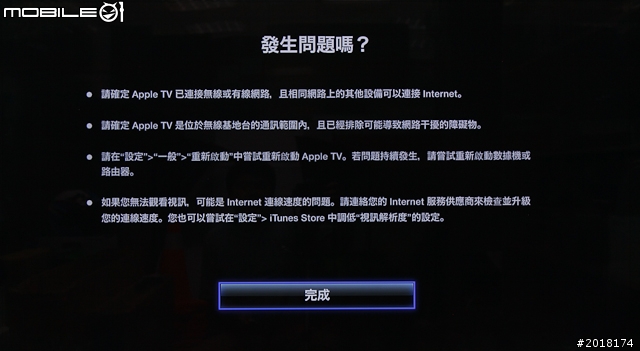
產品也內建相關疑難問題解決的說明,如果上方沒有個人所遇到問題的解答,則需要另外詢問 Apple 展示店的人員。

在開啟 Apple TV 一段時間沒有進行操作的動作,產品會自動進入螢幕保護程式,在設定選單中也可以找到相關的設定,如開啟螢幕保護程式的時間、照片選擇、背景音樂選擇等。

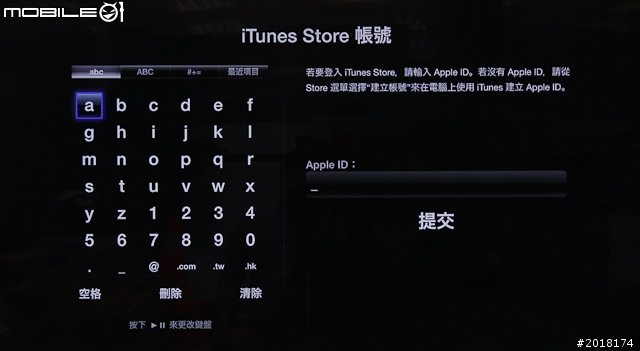
內建的 iTunes Store 選單,主要是要讓使用者使用 Apple ID 進行登入,用來查閱個人購買的服務與功能,另外也可以進行其它行動裝置或筆電的連接,個人是建議在第一次使用時就先登入個人的 Apple ID,以利之後進行相關設定,同時也能順利的購買線上服務。

音訊與視訊選單中則有音效與影像等相關設定,例如音樂重複播放、音量平衡、 Dolby Digital 音效技術、音訊輸出、音訊語言、影片字幕語言、HDMI 輸出等功能。

HDMI 輸出中共有 YCbCr、RGB 高與 RGB 低三種模式可供設定,而預設的為自動選擇模式。

電視解析度的原廠設定值也為自動,系統會依照使用者連接的電視解析度進行調整,或者使用者也可透過手動的方式設定,最高畫質到達 1080p-60Hz,而最低畫質則有 800 X 600-60Hz。
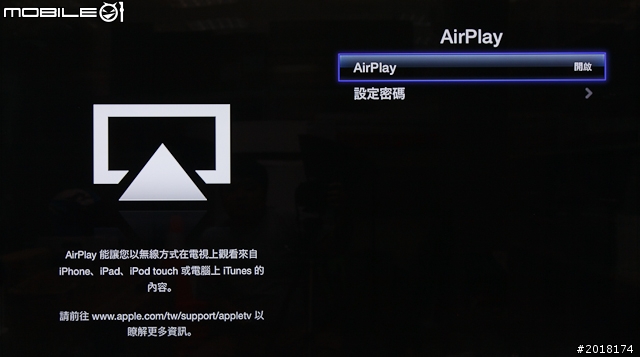
Apple TV 支援 AirPlay 無線傳輸的功能,簡單的說就是使用者可以直接使用 Apple 旗下的行動裝置,以無線傳輸的方式播放行動裝置上的影片、音樂等內容,同時也支援 MacBook 電腦的播放,也算是相當不錯的應用功能,使用者也可設定密碼來管理 AirPlay 的使用,避免其他擁有相同行動裝置的使用者有干擾的情況發生。
首先我就先用 iPad 來進行照片的播放,基本上在 iPad 上並沒有任何開啟 AirPlay 功能的設定選項,只要是搭載 iOS 4.3 或後續版本的所有 Apple 裝置,均有內建 AirPlay 的功能,當然也不是所有的應用程式均可以使用 AirPlay 的功能,像是內建的相簿有支援,內建的 Safari 卻不支援這項功能。
至於使用者自行下載的 Apps 應用程式,則需要看各應用程式是否支援 AirPlay 的功能,只要在各應用程式的設定中找尋是否能啟閉 AirPlay 的選項即可判定,但經實際使用後只要是應用程式有影片播放的就可以透過 AirPlay 在大螢幕上呈現,但遊戲畫面並不能顯示在大螢幕上,而我在影片中使用的是 PPS 影音的應用程式,內建就有 AirPlay 的功能,整體的傳輸速度與穩定度還算不錯,不過就如影片中所說的,影片畫質還是會被影片原本提供的原始畫質所影響。
另外搭載最新 Mountain Lion 的 iMac、Mac mini、MacBook Air 與 MacBook Pro 也都內建 AirPlay 功能,使用上述電腦可以進行鏡像顯示,簡單的說也就是電腦螢幕與電視螢幕是同步顯示狀態,能使用無線直接傳輸不需另外透過線材也是滿便利的使用方式,我也使用最新的 MacBook Pro Retina 來進行實際操作,在傳輸速度與穩定度上也很不錯,最便利的還是不需要線材的連接方式,讓使用上比較沒有受限的感覺。

最後來看到的則是電腦選單,裡面有家庭共享的啟閉功能選項。
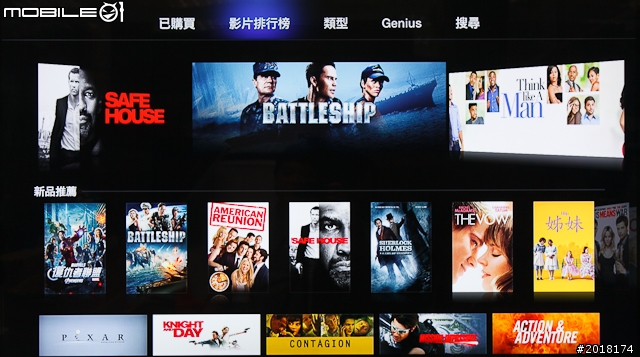
在影片選單中提供許多高畫質的電影影片,可以看到有超級戰艦、復仇者聯盟等較新的影片,這也表示在影片更新的速度不算太慢,對於內容的豐富性來說有很大的幫助,這也延續了 Apple 對於軟體與內容不斷推陳出新的一貫堅持,使用者不需擔心沒有最新的內容可以觀賞。

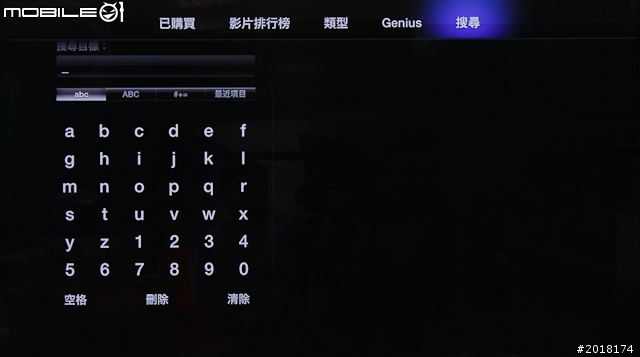
影片選單中可以依照預設的類型、排行榜進行影片挑選,使用的方式和在 iTunes 瀏覽或購買內容相同,另外也可以透過搜尋的方式,找尋自己想要的影片內容,但在 Apple TV 上能使用的輸入法只有英文,如果要進行繁體中文輸入得透過行動裝置上的 Remote 應用程式。
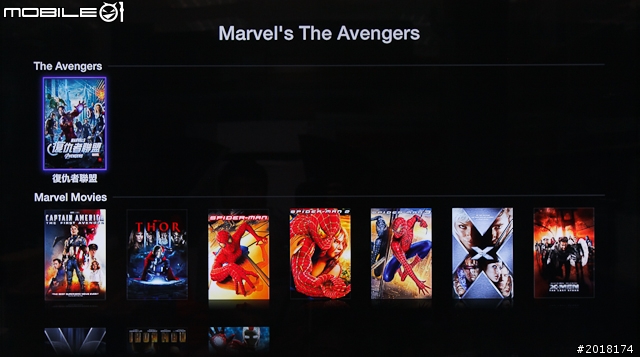
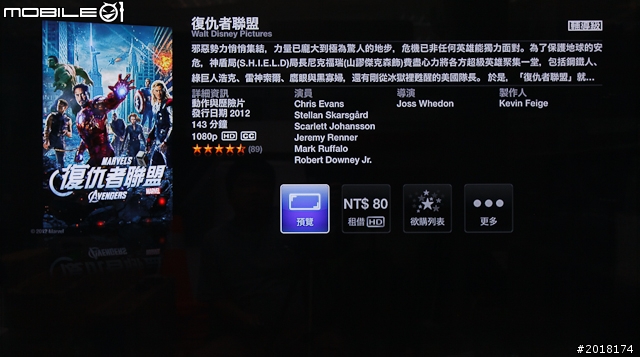
我選擇了最近剛發售藍光影片的復仇者聯盟來進行影片租借的示範,選擇影片後可以看到下方還有相關的影片清單,點入影片封面後,則可以看到中文的劇情介紹、影片類型、演員名單、導演、製作人等詳細資訊,下方則有預覽、租借金額、預購列表與更多等選項。
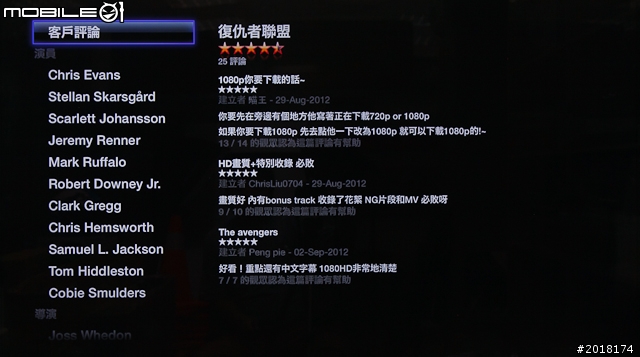
點入更多的選項後則可以看到其他看過這部片的使用者的相關評論,當然如果你想要評論這部影片也是可以。
影片選項中提供預覽的功能是我覺得還滿不錯的設計,其實就是觀賞電影的相關預告片,在租借影片前可以先用預覽來觀賞影片相關內容,如果遇到沒有聽過的影片時可以好好利用這項功能設計,以免有踩到地雷的情況,而 Apple TV 所提供的影片某些也支援 1080p 的高畫質,另外大部分的影片也有支援 Dolby Digital 音效技術,因此在畫質與音質的表現上也有一定的水準。
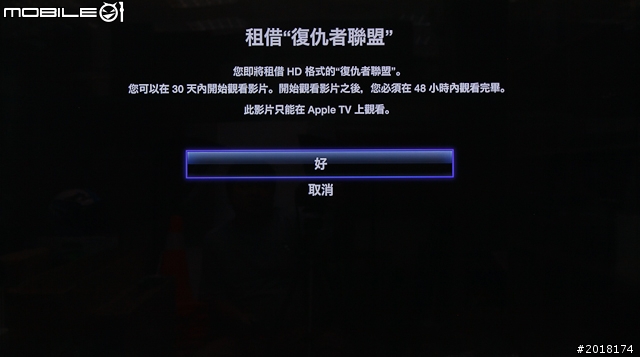

如果看完預覽的影片決定要租借這部影片的話,就直接按下租借影片的功能按鍵,接著系統會要求使用者輸入帳號登記的信用卡後方的安全碼,如果不確定是哪一張卡的話就要到帳號內去查詢,也因為大部分的影片與服務購買都是需要付費,因此在申請帳號時就要先登記信用卡資訊,否則會出現無法購買的情況。
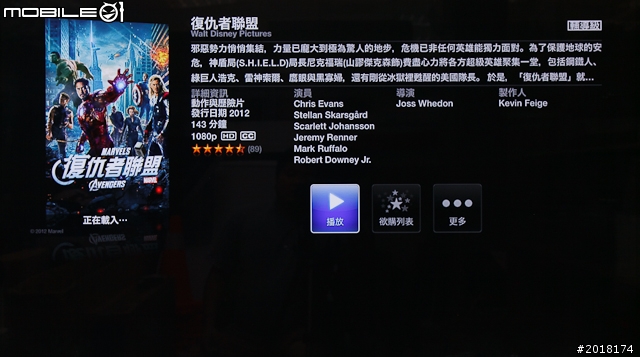
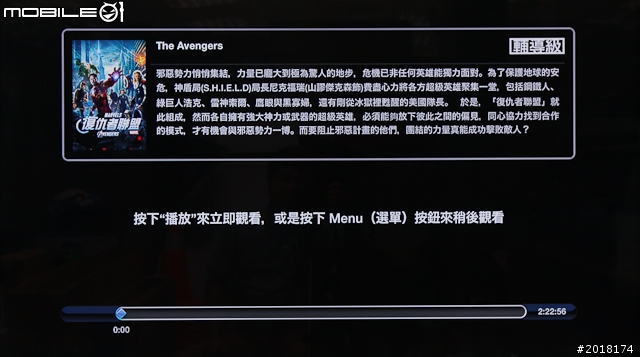
當租借手續完成後,在影片選單的地方就可以看到播放的按鈕,每支影片的租借金額不一定相同,但租借影片後需要在 30 天之內觀賞,不然就會取消租借,另外當影片已經播放之後,也需在 48 小時之內觀賞完畢,否則也是視同租借完畢,影片就會無法播放,需要另外進行租借的動作,這個部份也是使用者需要注意的地方。
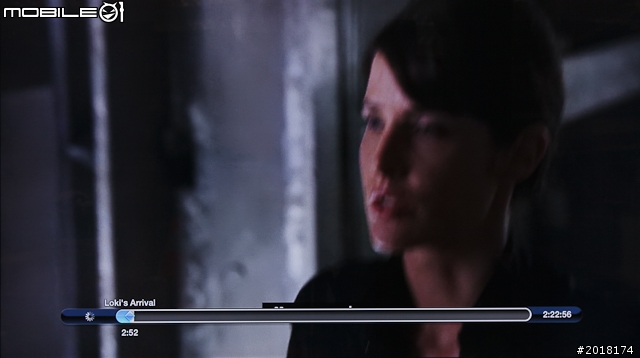
至於影片播放的方式,應該是透過雲端的影片資料庫進行播放,有點像是線上影片的播放方式,租借只是讓使用者有播放影片的權利,所以在播放影片的時候,會因為網路不穩出現影片讀取而中止播放的情況發生,這並非是 Apple TV 的問題,而是網路連線速度與穩定度所造成的影響,當然使用者也可以透過遙控器進行快轉、後退、下一段及上一段等影片播放的操作,不過在這些操作進行後,也會因為要讀取影片會讓影片暫停播放,雖說這樣會降低一點觀賞影片的情緒連貫問題,但較能避免有非法下載或轉載的情況發生。

不過目前 Apple TV 提供的影片字幕並沒有支援繁體中文的顯示,在暫停影片之後到字幕語言進行選擇時並沒有看到繁體中文就是最好的證明,希望未來能有中文字幕的支援。
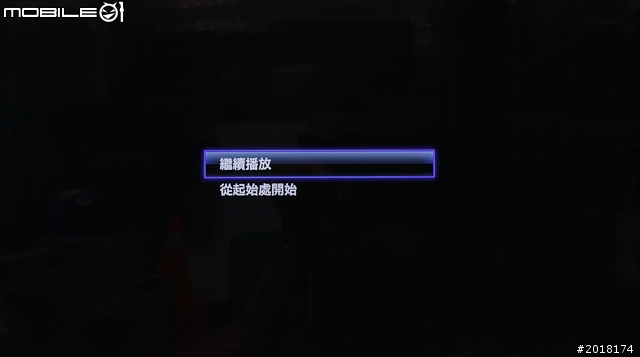
影片在經過暫停後繼續播放時,也支援繼續播放的功能,也是相當便利的功能設計之一。
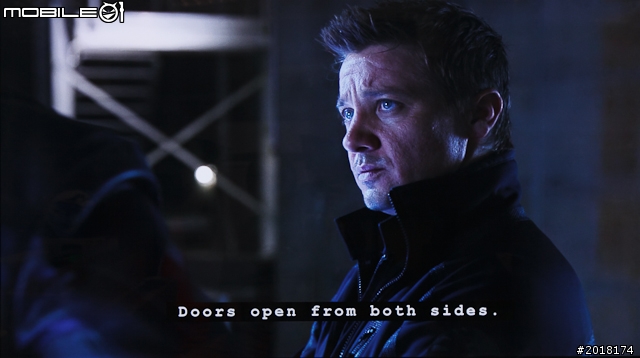


接著我就翻拍一下復仇者聯盟影片的畫面供各位參考,因為這部影片支援 1080p 高畫質,所使用的電視也是高畫質電視的情況下,畫質呈現上相當不錯。
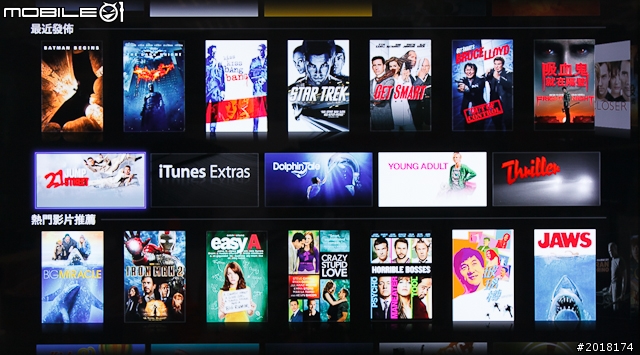
在影片選單下方也有熱門影片推薦等相關分類,均採用電影海報封面顯示。
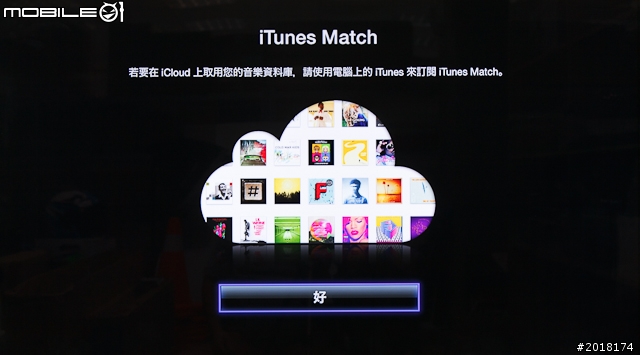
使用音樂播放功能前,系統會要求使用者先到電腦上的 iTunes 來訂閱 iTunes Match 功能。
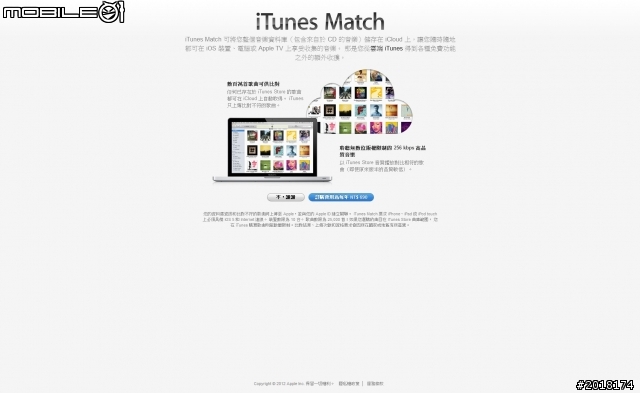
所謂的 iTunes Match 就是透過 iCloud 存取已經購買的音樂資料,並且能讓這些音樂資料在不同的 Apple 裝置上進行播放,訂閱這項功能是要另外付費。
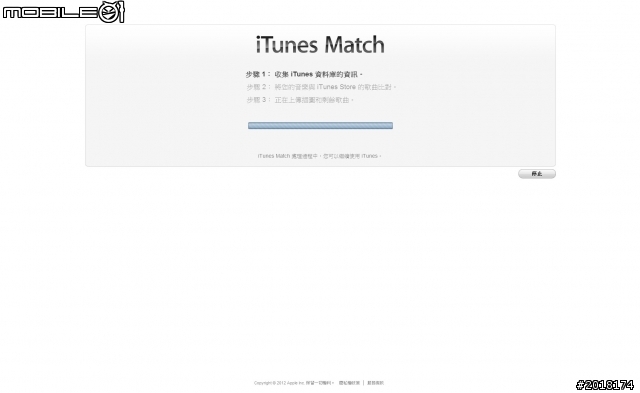
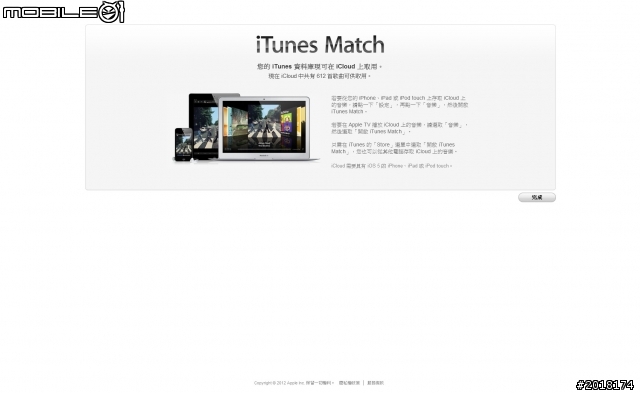
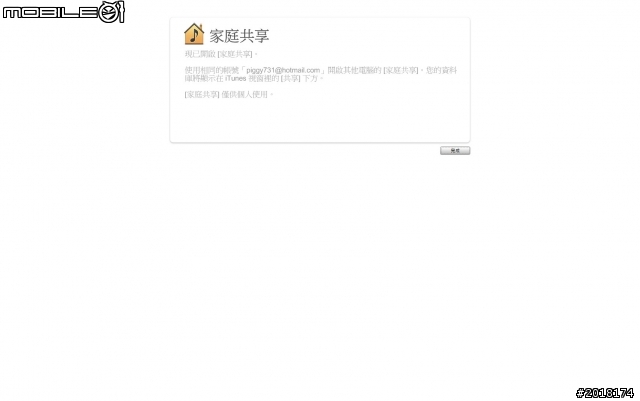
當 iTunes Match 訂閱完成之後,電腦上的 iTunes 就會自動蒐集使用者已經購買過的音樂資料,並且進行家庭共享的動作,當所有步驟完成之後,就可以在登入同樣 Apple ID 帳號的裝置上播放音樂。
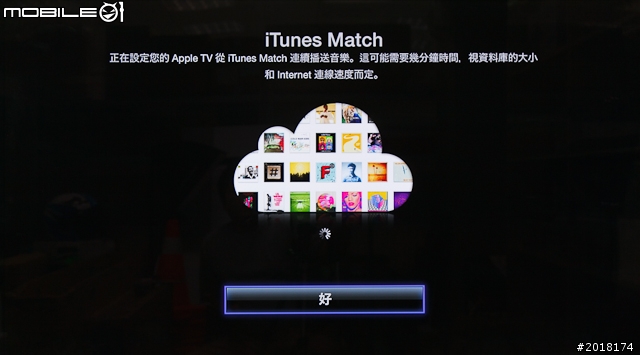
回到 Apple TV 上的畫面,當電腦端的訂閱手續完成後,Apple TV 就可以透過同一個 Apple ID 從 iCloud 上抓取已購買過的音樂資料。
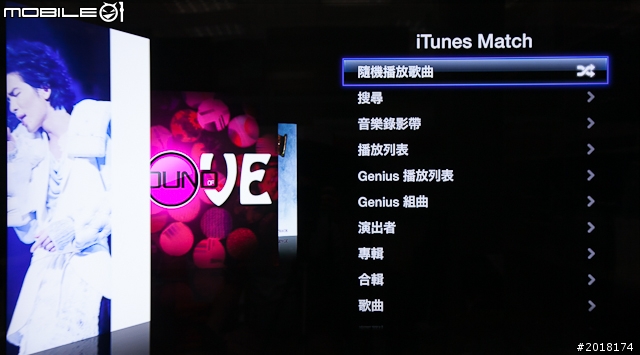

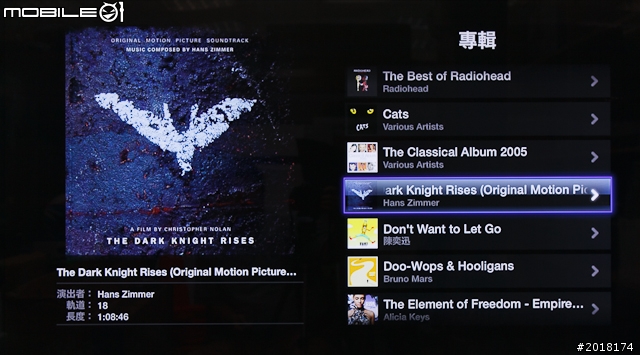
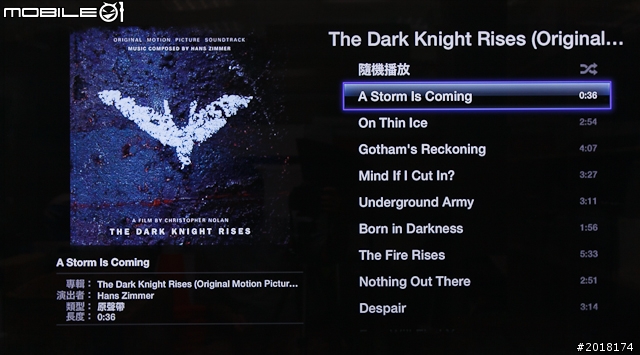
在 Apple TV 上播放音樂,和在 Apple 各種能播放音樂的裝置或電腦上 iTunes 播放音樂的感覺大同小異,系統一樣會依照專輯、歌手、歌曲等自動分類,在播放時也會出現專輯封面與專及相關資訊,在使用上並不會太過困難。
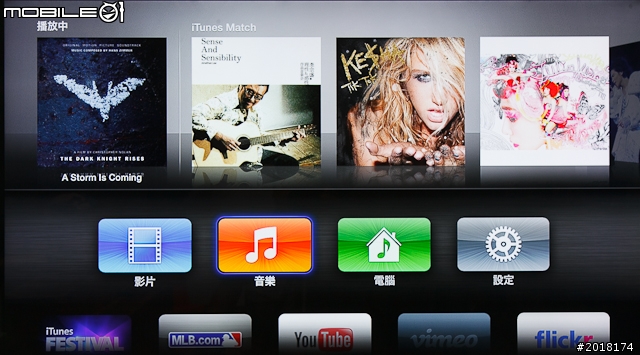
另外在音樂播放時如果想要退出進行別的操作,如觀賞照片等,也可以讓音樂進行背景播放的動作。
同樣我也錄製一段音樂播放的影片供各位參考,順便讓各位看看在快轉歌曲時的順暢度表現,整體在操作時的順暢度還算不錯,至於音質的方面因為我是使用電視內建喇叭來播放,所以效果就不列入評鑑的範圍。
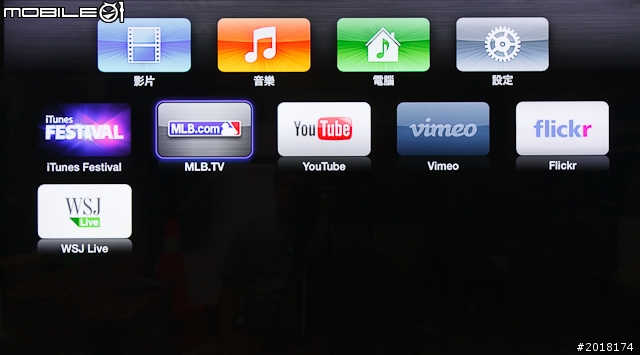
主選單的下方另外有搭載一些特別的網路服務功能,如 iTunes FESTIVAL、MLB.TV、YouTube、Flickr 等,以擴充應用方面來看,並不算太豐富,且無法透過額外下載來進行擴充也是滿可惜的地方,希望之後像是第三方的功能應用上能夠多一點。
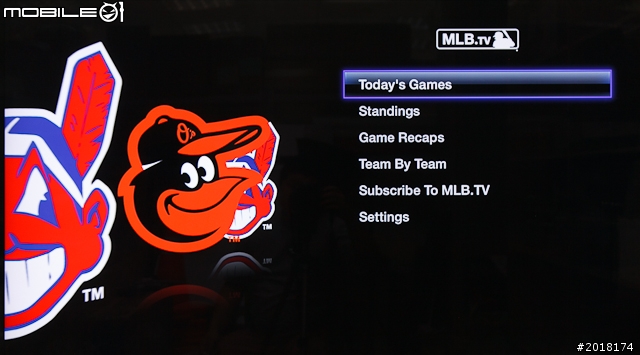
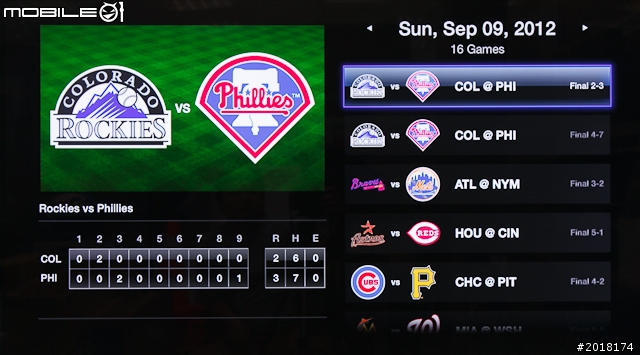
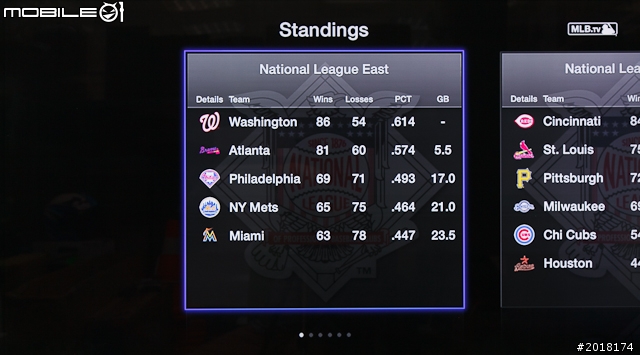
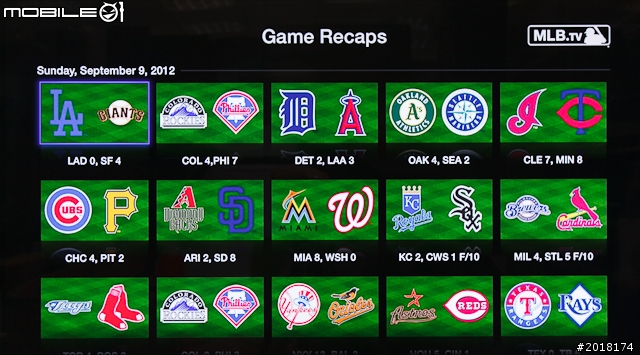
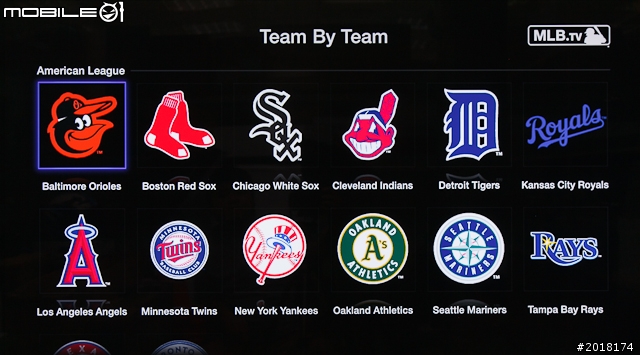

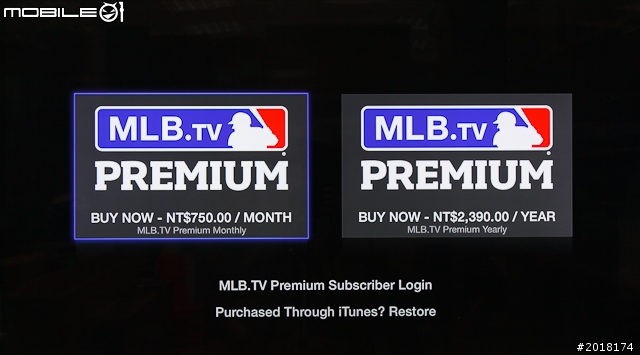
使用 MLB.TV 的網路服務功能,有分為一般的觀賞比賽精華、比賽結果等基本無需付費的功能,如果想要觀賞完整賽事或現場轉播,則也需要透過付費訂閱的功能才能進行,如果只是單純想要看比賽結果的朋友,是不需要直接花錢訂閱。基本上播放順暢度方面還是與網路連線速度與穩定度有關係,整體的播放感覺還算不錯,但因為是未付費的基本功能,在影片的畫質表現上就有點差強人意。
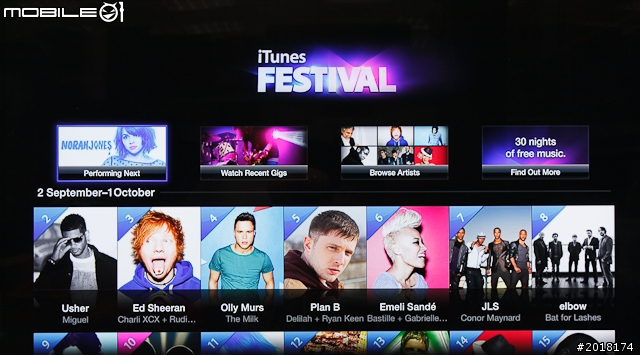
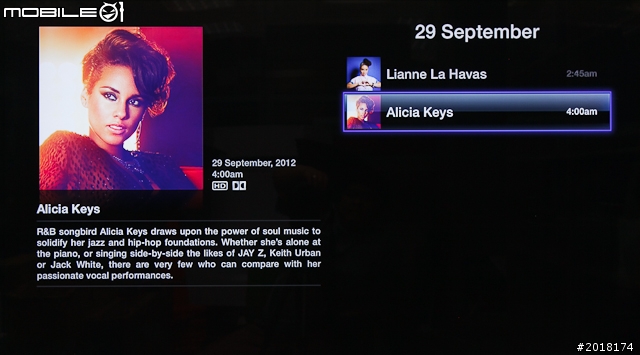
iTunes Festival 是 Apple 定期會舉辦的音樂演唱會,邀請全球知名的歌手或樂團來表演,Apple TV 也隨時會更新演唱會現場的影片供使用者觀賞,像是很有名的 Usher 亞瑟小子、Alicia Keys 等歌手都有受邀表演,在 Apple TV 上也可以觀賞到較新的演唱會完整影片。
這邊我也錄製一小段 Usher 亞瑟小子在 iTunes Festival 演唱會的片段,影片畫質算是不錯,而且能看到完整的演唱會影片不需另外付費,也算是相當有誠意的表現。
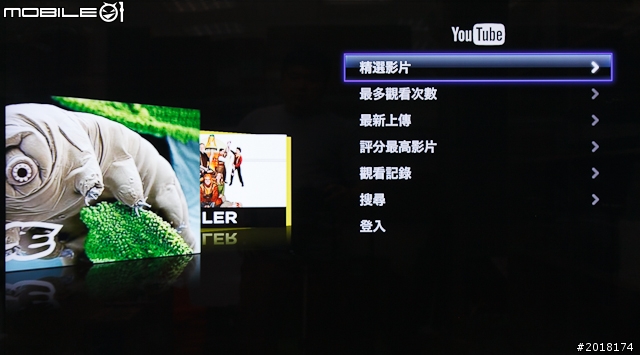
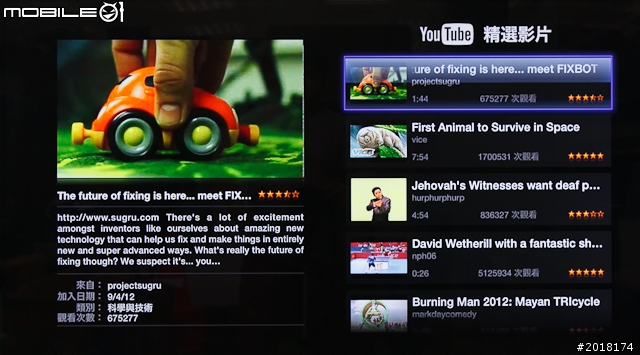
最後來看到的是常用的 YouTube 影片功能,和一般智慧型電視及行動裝置一樣,在操作介面上並沒有什麼特別的不同,也能夠過帳號連結抓取個人最愛的影片等。
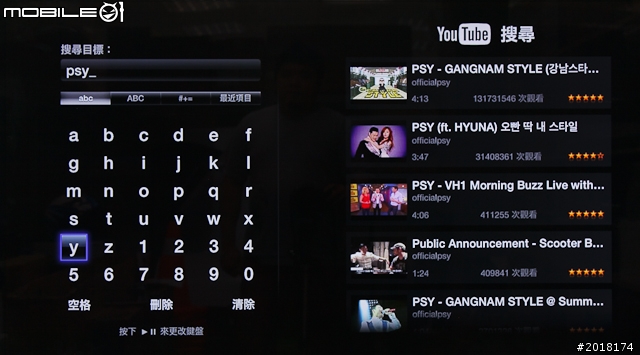
在搜尋上如果是使用 Apple TV 內建的搜尋功能,同樣也僅能輸入英文,但如果使用 Remote 應用程式就可以輸入中文或其它語言文字。
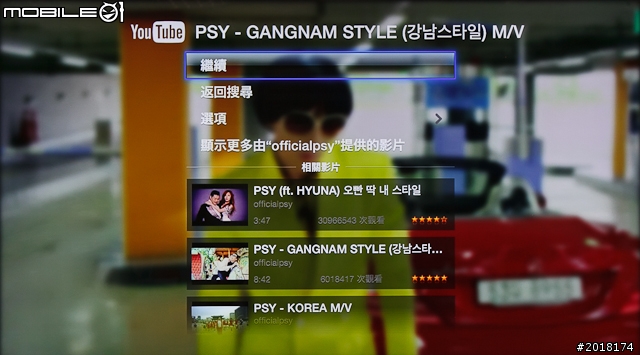
影片播放的流暢度與穩定度也算是很不錯,由於 Apple TV 支援最高 1080p 的畫質傳輸,因此在畫質上也有一定的水準,但還是要看影片來源的畫質而定。
【試玩心得】
使用 Apple TV 一段時間之後,第一眼覺得在產品設計上還是保有 Apple 簡約的設計風格,不佔空間的產品大小設計,在擺放上就不會有太多的限制,隨機附上輕巧的遙控器,雖然和產品配色有種不搭調的感覺,但在使用上相當便利,由其實遙控器上針對不同功能按鍵的鍵帽設計,即便是不盯著遙控器看也能找到對應的功能按鍵,在 Apple TV 的安裝與設定上,算是相當簡單且好上手,透過 HDMI 接上電視與無線網路設定之後就可以開始使用,即使之前都沒有接觸過相關的產品,也不會有太大的困難,主選單的操作介面也算是清楚,直覺式的操作方式在使用上也相當便利。
以 Apple TV 內建的服務內容來說,影片更新的速度算是相當快,但如果要播放音樂,就要透過繁雜的同步手續,並且需要另外付費才能使用,讓人有種被扒了兩層皮的感覺,且在台灣地區的 Apple TV 並不像國外能夠使用第三方服務,也讓產品在功能豐富性與擴充應用性上打了一點折扣,這是未來還需要加強的地方;能夠串連起 Apple 各項周邊產品是 Apple TV 的優勢之一,且連接的方式均是透過無線連接,在使用上也較為不受線材的限制,尤其是使用 Apple 系列電腦時,透過鏡像同步顯示的方式,對於商務人士或是一般家庭娛樂使用當算便利,換個角度來看,串連 Apple 裝置的應用方式,能夠在大螢幕觀看自己創作的多媒體內容,也是能增加 Apple TV 內容的一種方式。
最後如果各位大大有甚麼問題,或是想看甚麼樣的測試,都可以在下方的留言版上提出,非常感謝各位大大的賞文!

9.12 新增測試內容
針對各位大大提出的問題,我在下方也提供測試的結果,首先先感謝各位大大的發問。
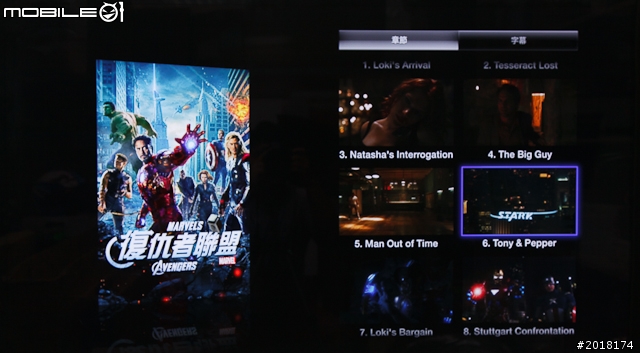
首先是中文字幕的問題,在之前的測試中並未發現中文字幕開啟的方法,造成各位大大的困擾,在此先跟各位說聲抱歉,在影片播放時只要按下四方操作按鍵中央的確認按鍵,請記得要持續按壓約 1 秒鐘的時間,就會出現章節與影片字幕的選單。
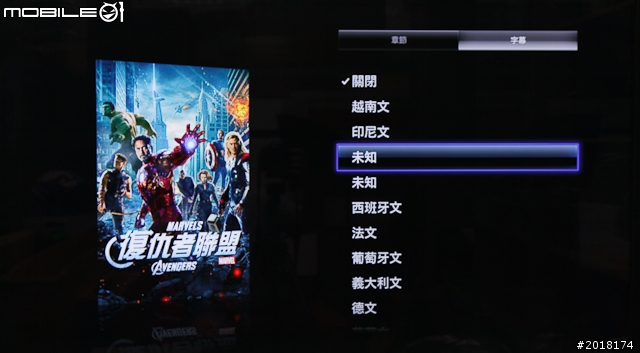
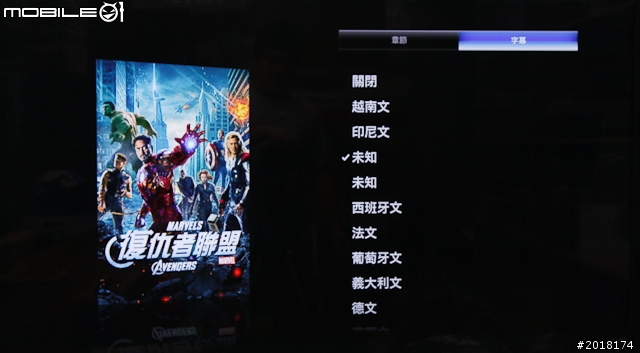
系統原本預設是關閉的狀況,而在下方的字幕選擇上,也可以看到許多大大所說的未知的字幕選項,因為不確定哪一個才是繁體中文字幕,因此我就先選擇第一個未知字幕的設定。

不過當我按下確認按鍵後要回到影片繼續播放後,螢幕會出現載入內容錯誤的訊息,並且會持續一些時間後才能進行操作,必須重新進入影片選單選擇影片重新下載後才能播放,是有一點給它浪費時間,不知道大大們有沒有遇到這樣的情況?


不過相當幸運的是選擇第一個未知字幕就是繁體中文字幕選項,這樣就不需要重新選擇一次,但一開始我有將隱藏式字幕開啟,這樣的話就會在繁體中文字幕下出現英文字幕,看起來相當雜亂。


使用者只要回到主選單的設定選單中,將隱藏式字幕關閉後就會僅保留繁體中文的字幕,不過字幕上會出現有透明度的黑色背景,算是有點不太好看。
接下來要測試的是使用 MacBook Pro 執行 AirPlay 功能,在播放 Full HD 高畫質影片時會不會出現延遲等不順暢的情況,整體來說在測試時的影片播放順暢度不錯,不會有延遲或是影音不同步的情況發生,聲音傳輸也算正常,我也提供影片讓各位參考。
另外有大大也提出 iPad 在播放 PPS 影片時,如果機器休眠時能否順利播放,我也利用實際操作影片來為各位大大進行測試,當按下 iPad 上方的休眠按鍵後,AirPlay 的功能也會隨之關閉,無法進行背景播放。
文章標籤
全站熱搜




 留言列表
留言列表
